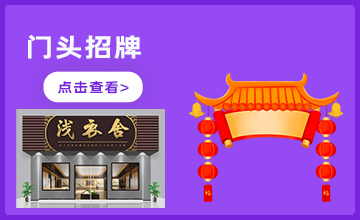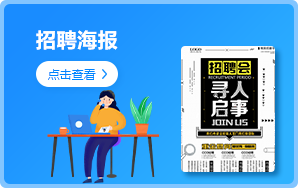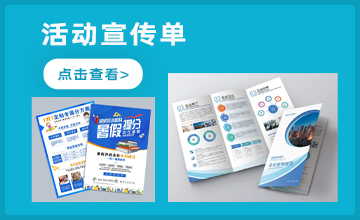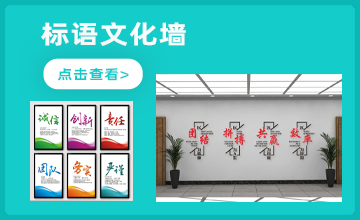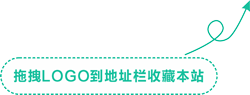
-
NEW平面设计
 海报 展板/展架 名片/卡证 DM/宣传单 画册/装帧 菜单菜谱 VI/标识 招牌门头 场景布置 淘宝电商 样机 其他近期更新1098张
海报 展板/展架 名片/卡证 DM/宣传单 画册/装帧 菜单菜谱 VI/标识 招牌门头 场景布置 淘宝电商 样机 其他近期更新1098张- 设计元素
 漂浮元素 效果元素 花边纹理 装饰图案 节日元素 图标元素 矢量人物 艺术字体 产品实物 材质贴图 其他 更多>近期更新273张
漂浮元素 效果元素 花边纹理 装饰图案 节日元素 图标元素 矢量人物 艺术字体 产品实物 材质贴图 其他 更多>近期更新273张- 背景图库

素材图片的主色为黄绿色,调色之前可以直接降低主色的饱和度得到初步的中性图片;然后加强一下暗部及高光区域明暗,再给暗部增加一些蓝红色,高光区域增加一些淡蓝色即可。WTv西部素材网
最终效果WTv西部素材网
 WTv西部素材网
WTv西部素材网原图WTv西部素材网
 WTv西部素材网
WTv西部素材网1、打开原图素材大图,按Ctrl + J 把背景图层复制一层,混合模式改为“正片叠底”,按住Alt键添加图层蒙版,用透明度较低的柔边白色画笔把底部区域稍微涂暗一点,效果如下图。WTv西部素材网
 WTv西部素材网
WTv西部素材网2、创建色相/饱和度调整图层,对黄色,绿色进行调整,参数设置如图2,3,效果如图4。这一步把图片主色转为中性黄褐色。WTv西部素材网
 WTv西部素材网
WTv西部素材网 WTv西部素材网
WTv西部素材网 WTv西部素材网
WTv西部素材网3、按Ctrl + J 把当前色相/饱和度调整图层复制一层,效果如下图。WTv西部素材网
 WTv西部素材网
WTv西部素材网4、按Ctrl + Alt + 2 调出高光选区,按Ctrl + Shift + I 反选得到暗部选区,然后创建曲线调整图层,对RGB、红、绿、蓝通道进行调整,参数及效果如下图。这一步把图片暗部稍微压暗,并增加蓝红色。WTv西部素材网
 WTv西部素材网
WTv西部素材网 WTv西部素材网
WTv西部素材网5、创建色彩平衡调整图层,对阴影,高光进行调整,参数设置如图8,9,确定后按Ctrl + Alt + G创建剪切蒙版,效果如图10。这一步给图片暗部增加冷色。WTv西部素材网
 WTv西部素材网
WTv西部素材网 WTv西部素材网
WTv西部素材网 WTv西部素材网
WTv西部素材网6、按Ctrl + Alt + 2 调出高光选区,然后创建曲线调整图层,对RGB、红、绿、蓝通道进行调整,参数及效果如下图。这一步增加图片高光区域亮度,并增加淡蓝色。WTv西部素材网
 WTv西部素材网
WTv西部素材网 WTv西部素材网
WTv西部素材网7、新建一个图层,按字母键“D”把前,背景颜色恢复到默认的黑白,然后选择菜单:滤镜 > 渲染 > 云彩,确定后把混合模式改为“滤色”;添加图层蒙版,用柔边黑色画笔把左下部区域擦出来,效果如下图。WTv西部素材网
 WTv西部素材网
WTv西部素材网8、按Ctrl + J 把当前云彩图层复制一层,再把蒙版填充黑色,然后用柔边白色画笔把下图选区部分涂亮一点。这两步给图片右上角区域增加高光。WTv西部素材网
 WTv西部素材网
WTv西部素材网9、创建色彩平衡调整图层,对阴影,高光进行调整,参数设置如图15,16,确定后用柔边白色画笔把左下角及底部区域擦出来,再把不透明度改为:30%,效果如图17。这一步给图片高光区域增加淡蓝色。WTv西部素材网
 WTv西部素材网
WTv西部素材网 WTv西部素材网
WTv西部素材网 WTv西部素材网
WTv西部素材网10、创建可选颜色调整图层,对红、黄、白进行调整,参数及效果如下图。这一步主要给图片增加淡红色。WTv西部素材网
 WTv西部素材网
WTv西部素材网 WTv西部素材网
WTv西部素材网 WTv西部素材网
WTv西部素材网 WTv西部素材网
WTv西部素材网11、把背景图层复制一层,按Ctrl + Shift + ] 置顶,用自己熟悉的方法把人物抠出来,效果如下图。WTv西部素材网
 WTv西部素材网
WTv西部素材网12、创建色相/饱和度调整图层,降低全图明度,参数设置如图23,确定后创建剪切蒙版,再把蒙版填充黑色,用柔边白色画笔把人物暗部及背光区域涂暗一点,如图24。WTv西部素材网
 WTv西部素材网
WTv西部素材网 WTv西部素材网
WTv西部素材网13、创建曲线调整图层,增加RGB通道高光部分亮度,参数设置如图25,确定后创建剪切蒙版,再把蒙版填充黑色,用柔边白色画笔把人物头部边缘涂亮一点,效果如图26。WTv西部素材网
 WTv西部素材网
WTv西部素材网 WTv西部素材网
WTv西部素材网14、创建曲线调整图层,增加RGB通道明暗对比,参数设置如图27,确定后创建剪切蒙版。WTv西部素材网
 WTv西部素材网
WTv西部素材网 WTv西部素材网
WTv西部素材网15、创建可选颜色调整图层,对红色,白色进行调整,参数设置如图29,30,确定后创建剪切蒙版,效果如图31。这一步微调人物肤色。WTv西部素材网
 WTv西部素材网
WTv西部素材网 WTv西部素材网
WTv西部素材网 WTv西部素材网
WTv西部素材网16、创建纯色调整图层,颜色设置为淡蓝色:#F0F2FF,确定后把蒙版填充黑色,然后用透明度适中的柔边白色画笔把右上角部分擦出来,效果如下图。WTv西部素材网
 WTv西部素材网
WTv西部素材网17、按Ctrl + J 把当前纯色调整图层复制一层,混合模式改为“滤色”,效果如下图。WTv西部素材网
 WTv西部素材网
WTv西部素材网18、创建色相/饱和度调整图层,适当降低明度,参数设置如图34,确定后把蒙版填充黑色,然后用柔边白色画笔把图35所示的区域涂暗一点。WTv西部素材网
 WTv西部素材网
WTv西部素材网 WTv西部素材网
WTv西部素材网19、按Ctrl + Alt + 2 调出高光选区,按Ctrl + Shift + I 反选得到暗部选区,然后创建曲线调整图层,对RGB、红、蓝通道进行调整,参数及效果如下图。这一步给图片暗部增加蓝色。WTv西部素材网
 WTv西部素材网
WTv西部素材网 WTv西部素材网
WTv西部素材网20、新建一个图层,给图片局部增加一些高光,效果如下图。WTv西部素材网
 WTv西部素材网
WTv西部素材网最后盖印图层,用模糊工具把远处的背景模糊处理,再微调一下颜色,完成最终效果。WTv西部素材网
 WTv西部素材网关键词:PS调色调出甜美逆光艺术效果的外景人像照片
WTv西部素材网关键词:PS调色调出甜美逆光艺术效果的外景人像照片 - 设计元素